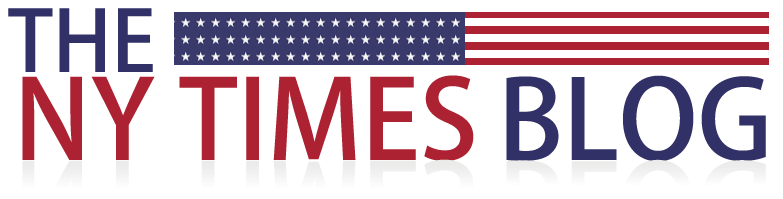How to uninstall FFXIV: FFXIV As with many games that people play on their PCs, people get bored and stop playing the game after a while. Then they decide to uninstall it to free up resources and follow new games.
That’s why we’ve created this step-by-step FFXIV (Final Fantasy 14) Uninstall Guide.
Table of Contents
Ways to uninstall FFXIV (Final Fantasy 14):
1) Uninstall manually
- Use the Cortana search box next to the Start button
- Type “Add or Remove Programs”.
- Start Add or Remove Programs by clicking on the menu item
- Go through the list of apps and features to find FFXIV (Final Fantasy 14).
- Click FFXIV (Final Fantasy 14) > Uninstall.
- That’s all! The uninstallation is complete.
- It works for some. However, sometimes not all program files are completely removed. If it doesn’t work for you or seems too complicated for you, you can try the following methods below.
- Now uninstall all unwanted programs
- Click here to download!
- The #1 registry cleaner and privacy protector!
- Get this Microsoft certified tool now. Try it for free today!
2) Uninstall in just 3 clicks with a dedicated uninstaller
- How to uninstall FFXIV (Final Fantasy 14)
- This is the harmless and most reliable option to uninstall programs in Windows 7/8/10. Is:
- Faster and more reliable than the standard Windows Add/Remove applet.
- Remove stubborn programs that Windows Add/Remove Programs can’t remove.
- Remove corrupted or partially installed or uninstalled apps using the forced uninstall method.
- Clean registry entries and installed drivers.
- Easy to use, with exclusive features that make it effective.
- Get your PC back in tip-top shape using the dedicated uninstaller here.
How to uninstall FFXIV 4: The first method
As the header recommends, we will start with the main uninstallation technique: uninstallation from the Steam program. If you uninstall your copy of Final Fantasy 14 from Steam, it will also be removed from the Windows 10 Apps & Items settings window.
In comments on my YouTube channel, it points out that uninstalling Steam can leave additional logs that take up extremely large space on your hard drive. I’ll add step 5 to this technique, clarifying the extra step you need to take to remove additional documents.
Step 1 – Open Steam and go to LIBRARY
Alright, for starters, you need to open Steam Uninstall Final Fantasy 14; at this point, hover your mouse cursor over LIBRARY.
Step 2 – Click START
When you hover your mouse cursor over the LIBRARY submenu, you will see a few options appear, so click HOME.
Step 3 – Right-click on Final Fantasy XIV, then at this point, MANAGE and UNINSTALL
You’ll currently see a summary of all your entered games on the left side, so search for Final Fantasy XIV. Then at this point, right-click on it, and you will see some options appear, so select MANAGE. Then, at this point, in the next options menu, choose UNINSTALL.
Note: I’ve only covered the free form of FFXIV, but these steps are no different for the full game form.
Step 4 – Approve the uninstall by clicking UNINSTALL
Amazing, you’re almost done. Steam is currently asking, “Could you uninstall…” so click UNINSTALL to complete the uninstall cycle. How to uninstall FFXIV: you are done; ffxiv has just been uninstalled from your Steam account.
Update: Check step 5 as there may still be some records in your infrastructure. Step 5 will help you with that.
Step 5 – Remove the ffxiv organizer from the SteamApps wrapper
I don’t think Steam is aware of any documents introduced by the ffxiv launcher for no apparent reason. So when it uninstalls ffxiv, it will not remove a specific organizer from your PC. We’re going to be looking at this organizer, and if it’s dropped, we’re going to delete it physically.
In the general organizer, locate the Final Fantasy Envelope, right-click it and select DELETE from the drop-down menu. That’s it; we’re full at the moment.
How to uninstall Final Fantasy 14 – method two
This is the first of three Windows 10 uninstall techniques. We’ll use the Windows 10 apps and features settings in this second procedure.
Step 1 – Type REMOVE in the search bar and open ADD OR REMOVE PROGRAMS
To get started with this first Windows 10 strategy, let’s first explain (just in case) that the Windows 10 Trackbar is located in the bottom left corner of the screen.
Since we’re so far away, you can type DELETE in the prompt bar. You will now see that Windows suggests some ideas to you. We are looking to ADD OR REMOVE PROGRAMS, so feel free to tap on it.
Step 2 – Type FINAL in the search bar
You are currently viewing the Applications and Features settings window, where you can see an overview of the projects you have deployed to your PC. We use the given search bar to make our request easier, so type FINAL there.
Step 3 – Click on Final Fantasy XIV and start to uninstall
- Unbelievably, you have now effectively separated the summary to uninstall Final Fantasy 14 easily. So, to continue, you need to do the following:
- Now click the UNINSTALL button and you will see the second UNINSTALL button appear
- Finally, click the second UNINSTALL button to start the uninstall cycle
- Click on Final Fantasy 14 to begin to uninstall.
Conclusion
Our PC is one of our most used devices. If it doesn’t work well, our work or fun will be interrupted, which will bring a lot of inconveniences. We hope that the above information on how to uninstall FFXIV (Final Fantasy 14) helped you achieve what you wanted.
You can avoid all the hassles with an easy-to-use tool like Special Uninstaller that will keep our PC in top condition!